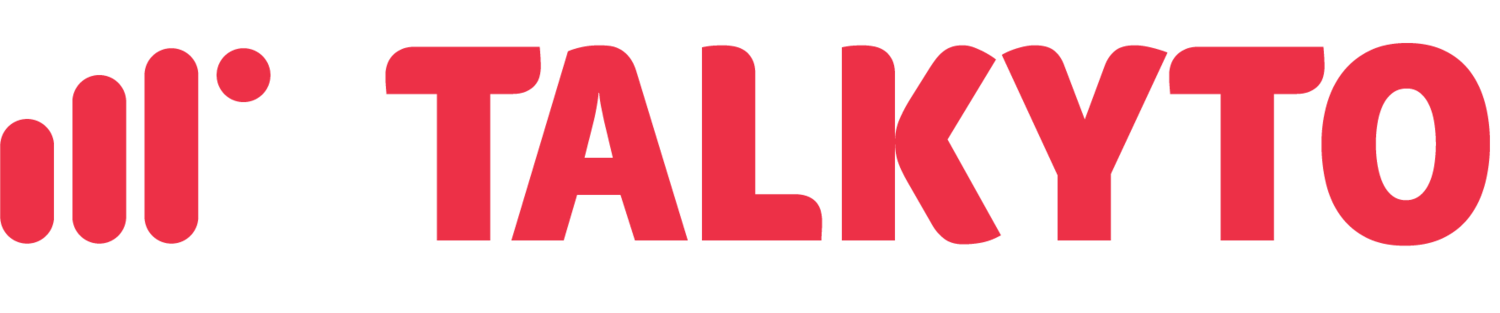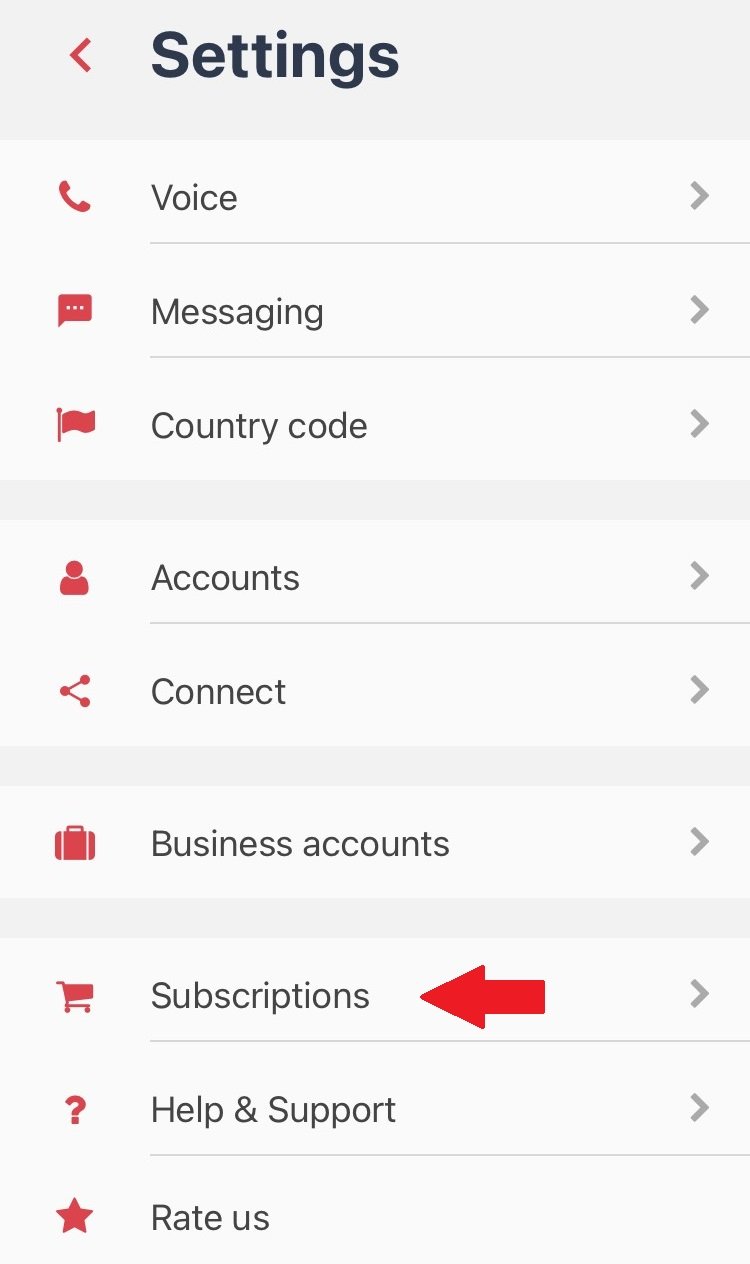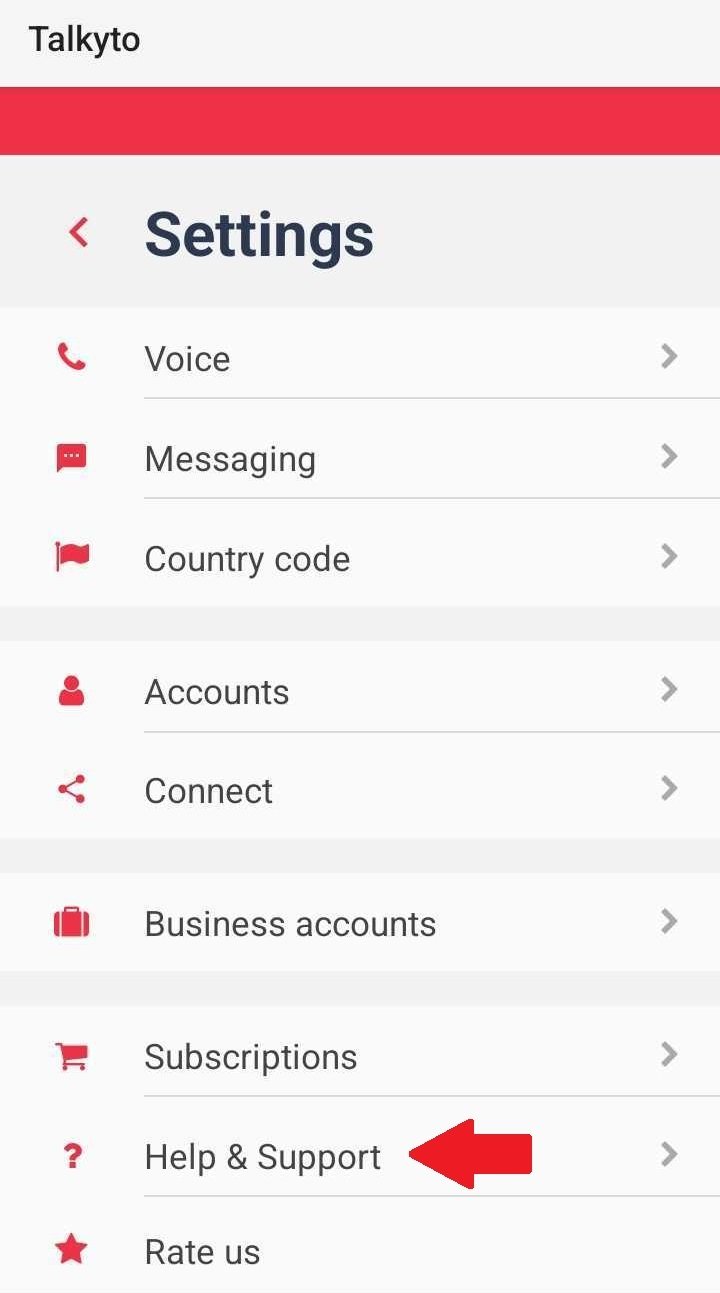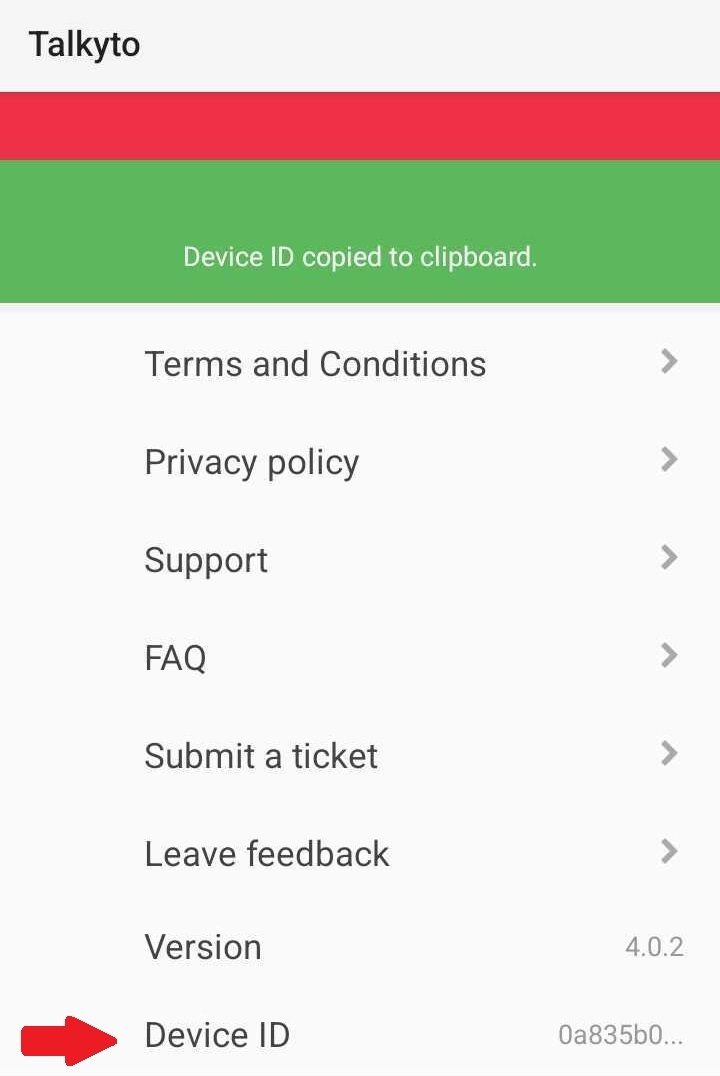BLOG
Talkyto v 5.0.3
Added option to send video as MMS
Improved Broadcast Message UI
Fixed Messaging order
Fixed bugs with configuration, contact search and call controls not showing
Talkyto v 5.0.1
New subscription options, you can now subscribe to a yearly subscription at a major discount
You can now see number of unread messages in your chats
You can easily see last sent messages in chats
Option to delete call records
Option to delete call recordings
Reprogrammed the app to fix multiple bugs and improve overall speed and reliability
UI improvements
How to cancel the subscription
To cancel your subscription follow the steps as shown below:
Go to Talkyto Settings -> Subscriptions
Tap Cancel subscription
Choose your option
Tap the link to your App Store and follow their instructions.
How to Locate Your Device ID - Talkyto Settings
Every device has a unique identifier, which is essential for troubleshooting and customization.
To find your device ID ( Android/iPhone), go to Talkyto Settings -> Help&Support
and copy your device ID
Android
iPhone