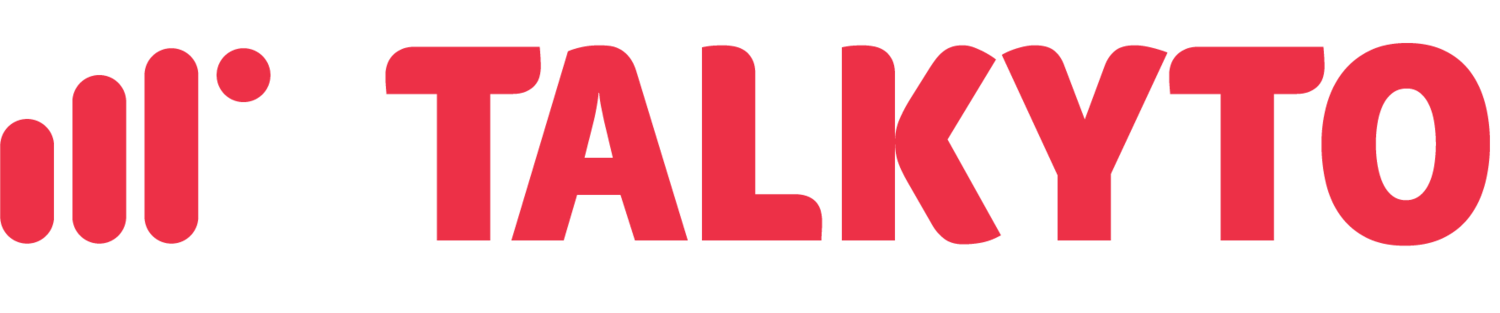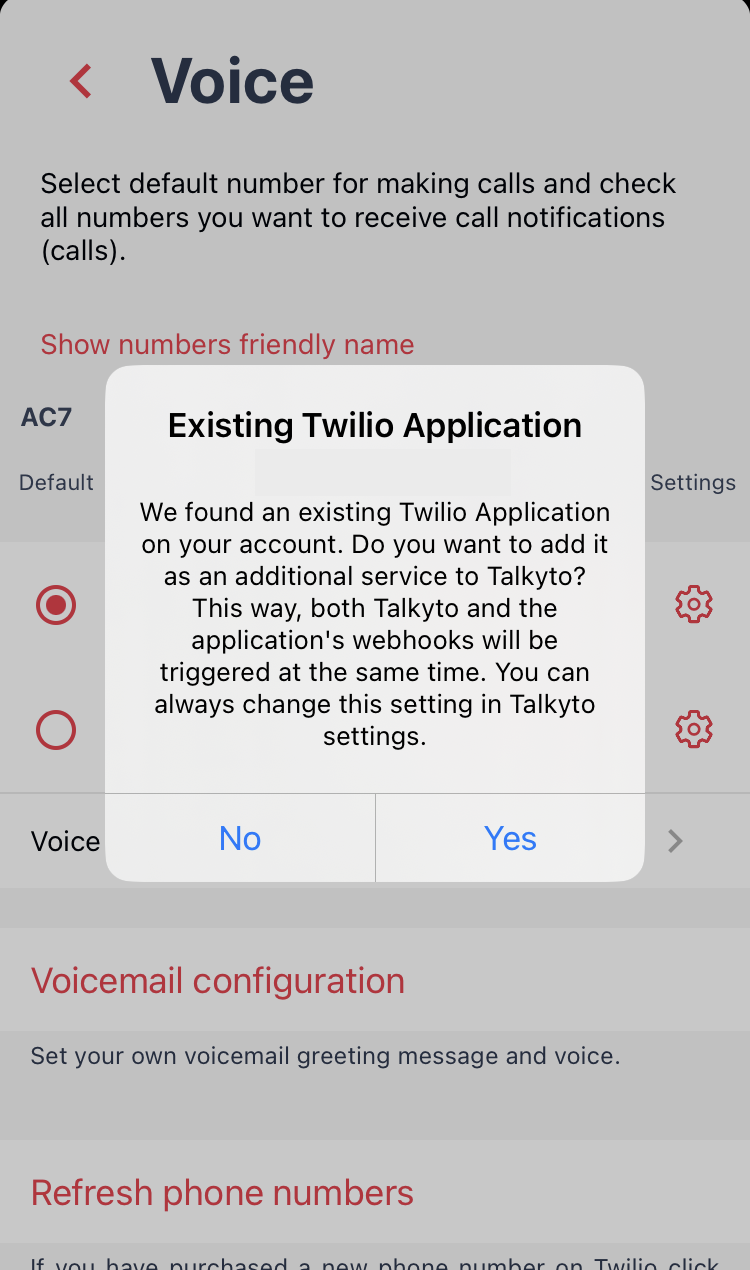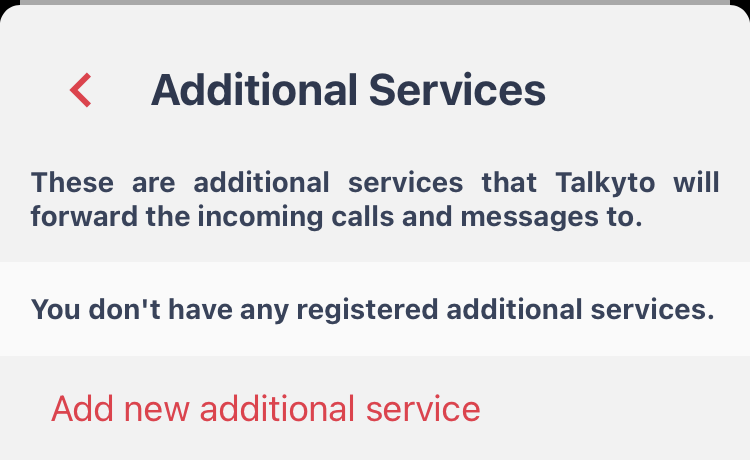BLOG
Studio workflow integration - Voice
To receive Voice:
Create Studio Flow if one isn’t already created
Add “Add TwiML Redirect” Widget
Connect “Incoming Call” from “Trigger” to the dot on the top of “Add TwiML Redirect” Widget
Configure the Widget like this:
Widget Name:
Talkyto-voice(can be changed)URL:
https://us-central1-twiconnect-257c6.cloudfunctions.net/receiveCallRequest Method:
POSTTimeout:
14400(can be changed)
Save and Publish
Go To Phone Number you want to configure and configure like this:
Messaging Service:
None(to remove a messaging service, click the link below the dropdown and remove the number)Configure with:
Webhook, TwiML Bin, Function, Studio Flow, Proxy ServiceA message comes in:
Studio FlowFlow:
The Flow you created before
Studio workflow integration - Messaging
To receive message:
Go To “Explore Products”
Select product “Studio” and open it
Create Studio Flow if one isn’t already created
Add “Make HTTP Request” Widget
Connect “Incoming Message” from “Trigger” to the dot on the top of the “Make HTTP Request” Widget
Configure the Widget like this:
Widget Name:
Talkyto-message(can be changed)Request Method:
POSTRequest URL:
https://us-central1-twiconnect-257c6.cloudfunctions.net/receiveSmsContent-Type:
Application/JSONRequest Body:
{"To":"{{trigger.message.To}}","From":"{{trigger.message.From}}","AccountSid":"{{trigger.message.AccountSid}}","Body":"{{trigger.message.Body}}"}(if you are using Talkyto Additional Services, also add parameters needed for your additional service, these are only the parameters that Talkyto requires)
Save and Publish
Go To “Phone Numbers” product → “Manage” → “Active Numbers” and select the number you want to configure and configure like this:
Messaging Service:
None(to remove a messaging service, click the link below the dropdown and remove the number)Configure with:
Webhook, TwiML Bin, Function, Studio Flow, Proxy ServiceA message comes in:
Studio FlowFlow:
The Flow you created before
Setting Up Additional Services
Additional Services feature explained
When setting up your, for example, CRM integration, please note that if you already have Twilio set to your chosen CRM and then proceed to enable Talkyto, you'll be presented with an option to add your chosen CRM as an Additional Service( for both Voice and Messaging).
However, if you haven't configured it in Twilio, you'll need to set it up manually as described below:
Access Your Settings: Log in to your Talkyto account and navigate to the "Settings" section.
Navigate to the Voice/ Messaging section: …based on your choice to include Voice, Messaging or both. Proceed to Voice/Messaging configuration ( settings option next to the checkbox of the selected number).
Scroll to “Additional Services”: Scroll to the bottom of the page to access the ‘Additional Service’ section.
4. Add New Additional Service: To start the setup process, click on "Add new additional service."
5. Retrieve Twilio Information: To obtain the necessary Twilio information, log in to your Twilio account. Once there, go to Twilio Phone Numbers, and select "TwiML Apps." Choose the relevant TwiML App and copy the required information.
6. Paste into Talkyto: Return to Talkyto and paste the Twilio information into the respective fields.
7. Save: Once you have filled in all the necessary details, click "Save" to complete the setup.
By following these steps and referring to the accompanying screenshots, you can effortlessly integrate your CRM with Talkyto, optimizing your business communications and ensuring a smoother workflow.
Try it out now and experience the difference it can make for your business!